User Forums in Axis LMS
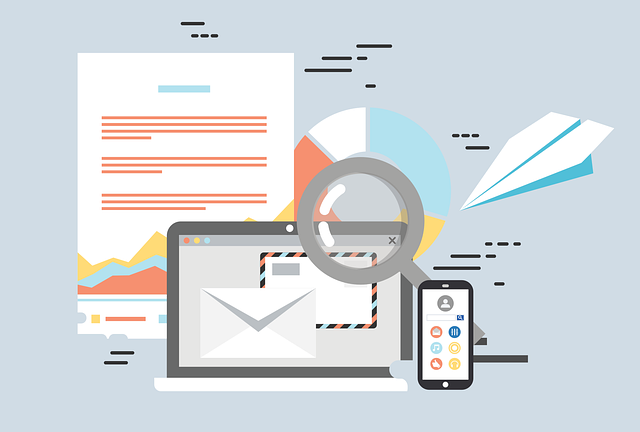
Inside Axis LMS, Forums play a prominent role in facilitating and monitoring user-to-user and user-to-admin communication. Much like a traditional forum, topics are created, that can be responded to with posted messages. Unlike the Live Chat of UserConnect, Forum threads are cumulative over a long period of time, and can continue to be interacted with by new waves of users, until the admin finally locks down the topic.
Creating a Forum
Forums can be created by opening your Communicate tab, then selecting the Forums icon. Clicking on the "Create a New Forum" button will bring up a prompt, asking for the Forum’s name, and a quick description.
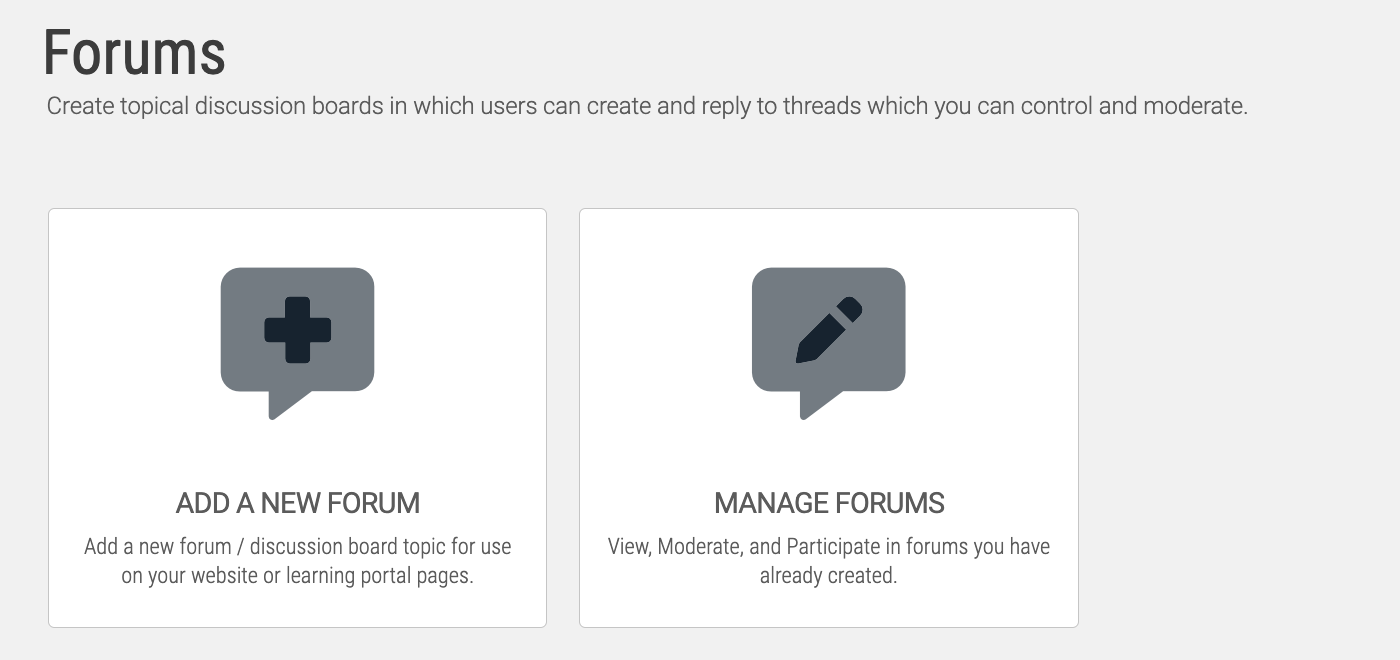
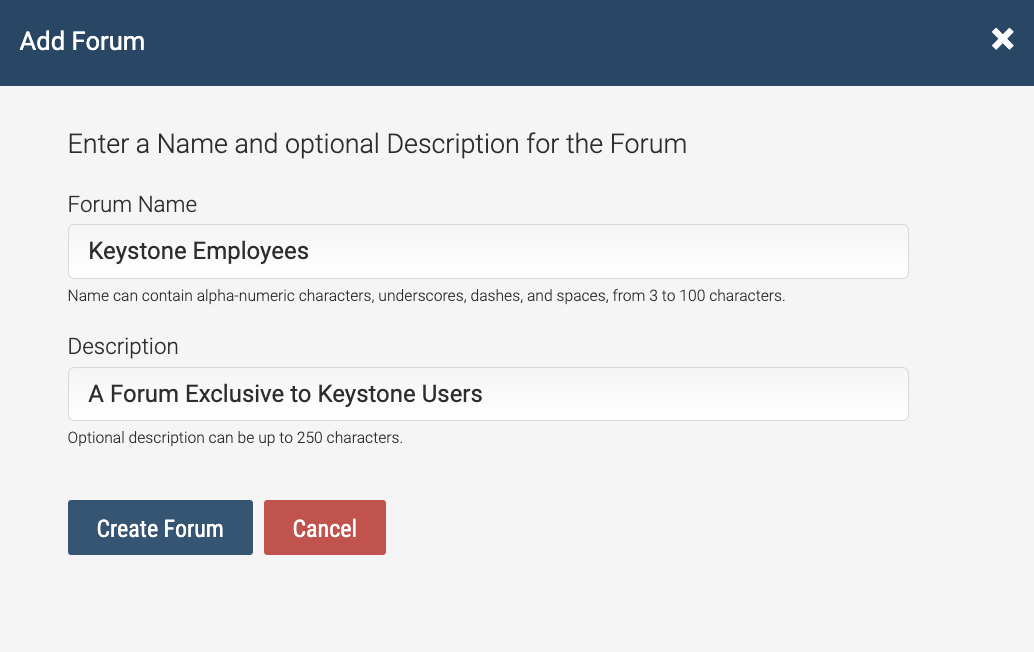
The Forum Name and Forum description are fairly self explanatory; these are user facing text fields, which will help users distinguish between the different Forums they have access to inside of Axis LMS.
When posting to the Forum as an Administrator, you are able to further distinguish your posts by setting your display name in the Admin Display Name field.
As opposed to the User Display Name - every user who makes a post will be tagged with whatever data is set here. If you want to preserve user’s anonymity on this specific forum, you can change this to some static text, such as "user". Or, if you want users to be able to make posts under their own names, add in different placeholders; such as [firstname], [lastname], or [username].
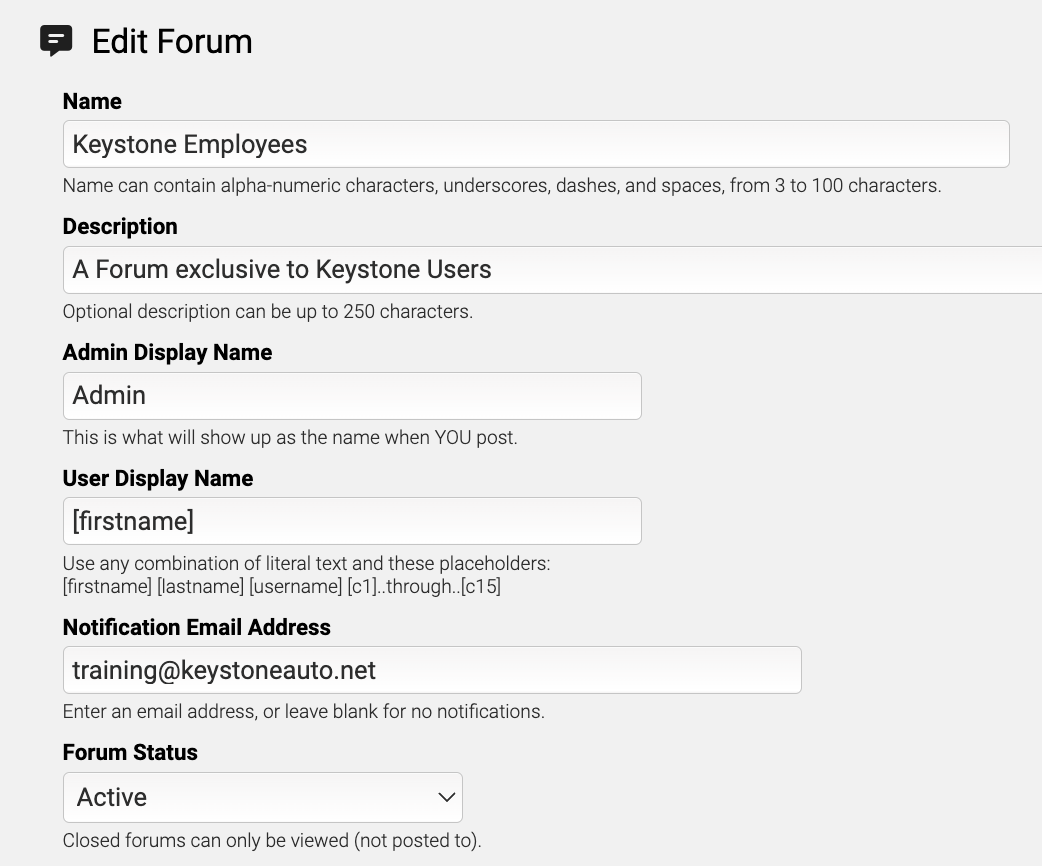
Filling out the Notification Email address will send an email to the address when posts are made; this is especially useful if you’re expecting users to make posts to participate in the course.
The Forum Status is either Active or Closed. Active Forums can continue to have posts made to them; but Closed Forums are strictly for historical purposes - they can be viewed, but will not accept any new posts.
Forum Association
Before you finish creating your forum, you’ll need to decide the criteria required by users to access the forum. Either Usergroup, or Online Course; selecting one does not prohibit its use in the other, but there are some differences in their behavior.
Usergroup Association
By toggling one or more Usergroups, members of those groups will be able to participate in this forum from the Learning Portal level, and down. This includes Menu Items, Widgets, and Course Placeholders. If you choose to use Usergroup Association, make sure every user is a member of at least one usergroup.
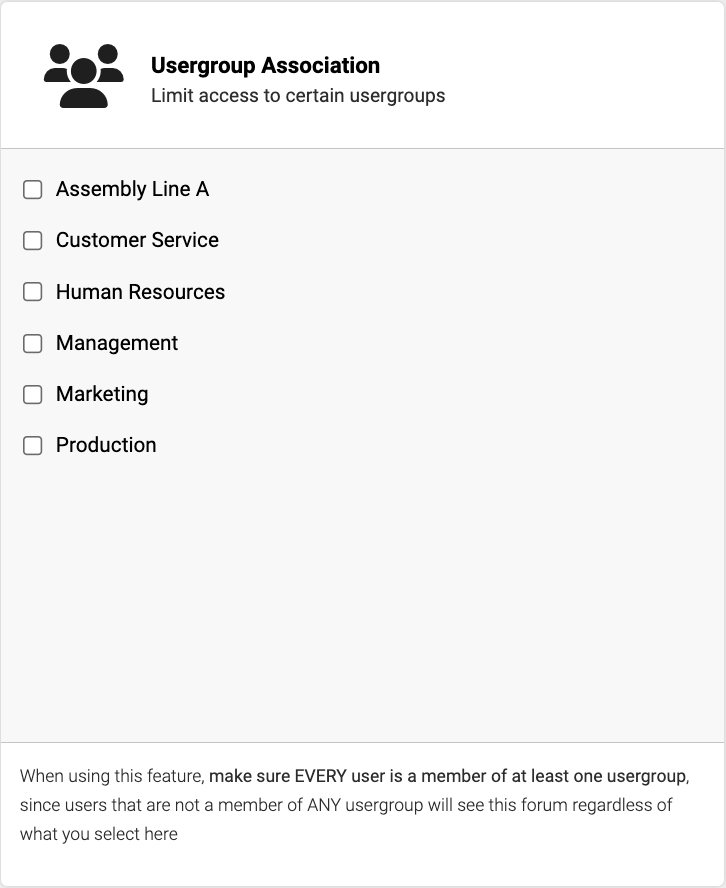
After saving your Forum, you can add Menu items by going to your Learning Portal Website Designer, and opening its settings. Scroll to the Menu builder, then select a Top Level Menu to add an item to.
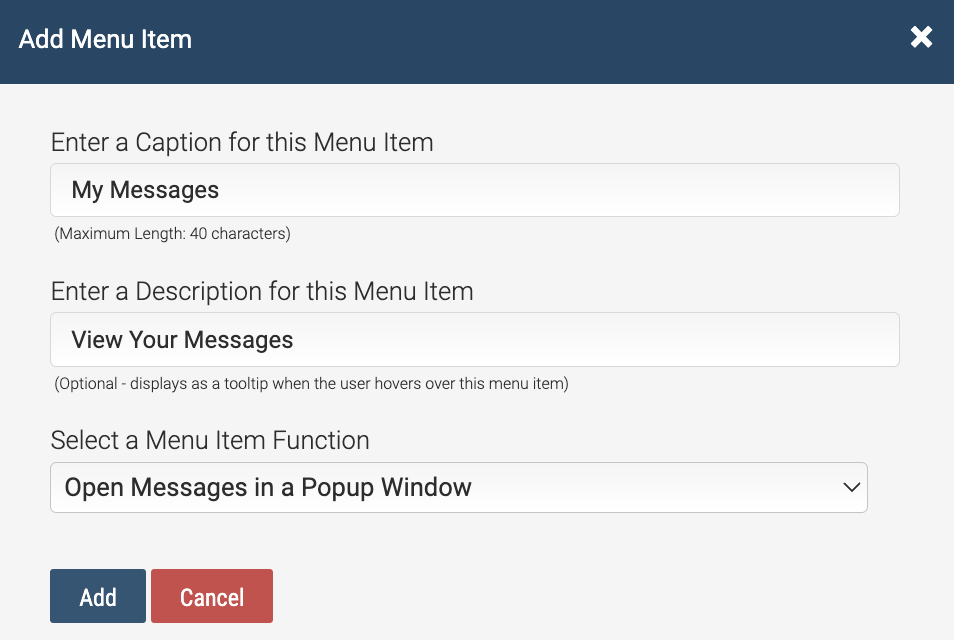
When creating the Menu item, select the following function: Open Forums in a Popup Window
After saving your Forum, you can add a widget to your Learning Portal by opening your Learning Portal Website Designer, and Editing a Page. Click to Add a Widget, then select an option from the Forums category.
Online Course Association
By toggling one or more Courses, users enrolled into any of those courses will be able to participate in this forum only while logged into one of those courses; it will not be accessible from the Learning Portal. By only allowing users to access this Forum while logged into the Course, Course Active dates become more prevalent; if the user cannot access the course, they cannot access the Forum.
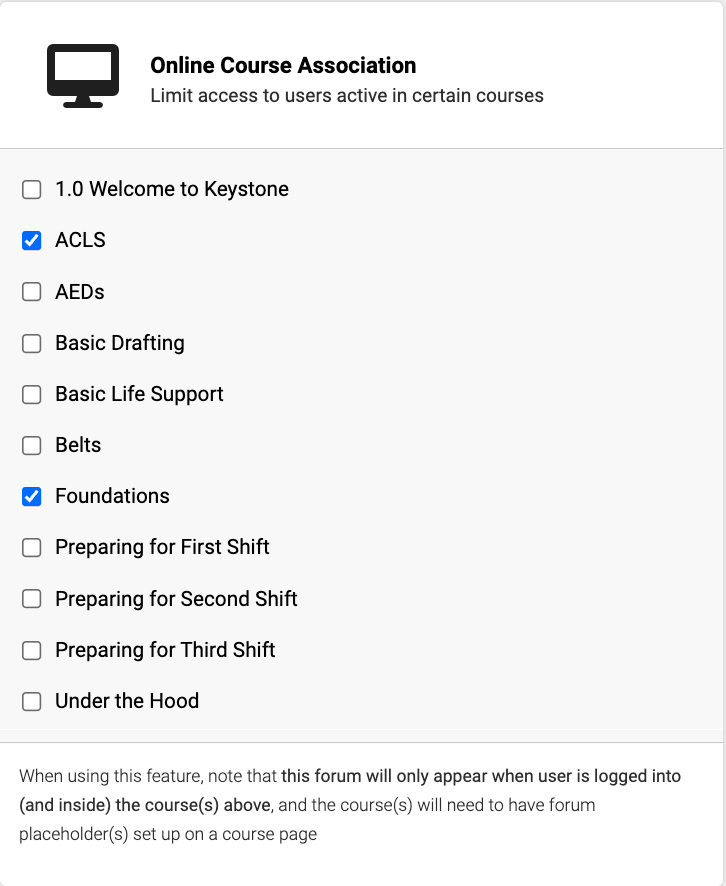
After saving your Forum, you can add two different placeholders into your Course, giving your enrolled students access to the Forum. Begin by opening one of your Courses, then selecting its Course Content icon. Browse for Course Forums, then select either Forum or Forum notification.
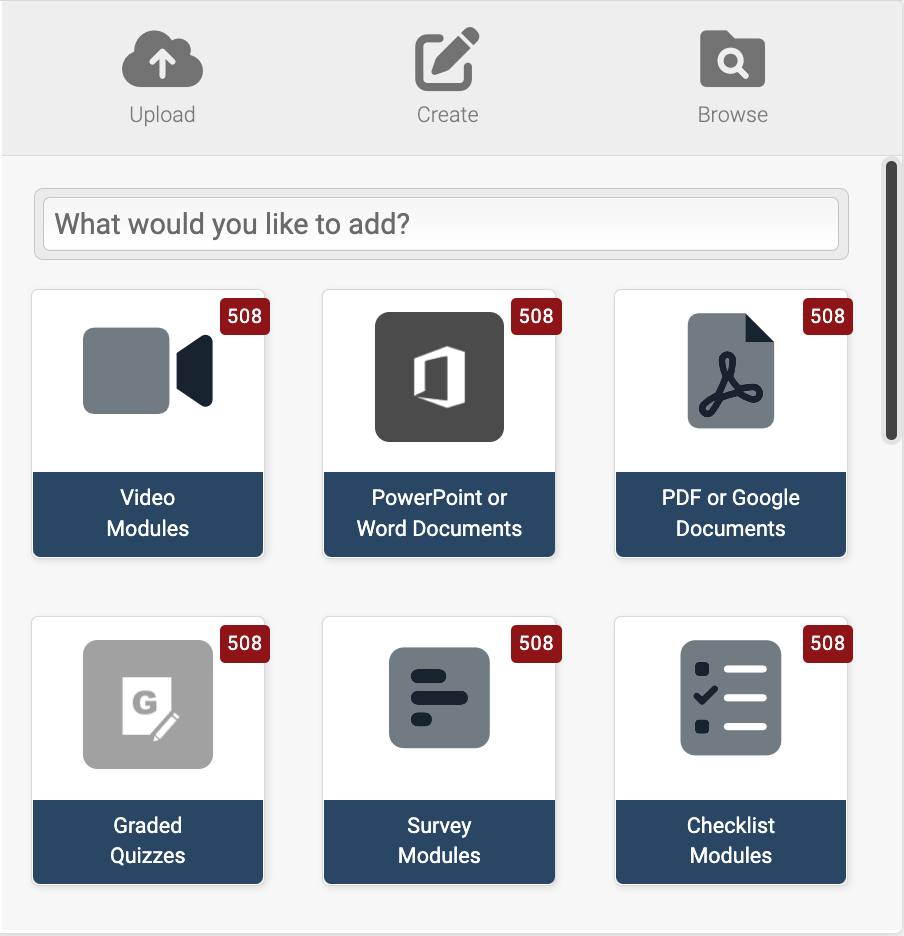
Using the Forum
When viewing your new Forum as the admin, you will probably want to get it started by creating the first Topic. Give the Topic a name, a little bit of context, and -optionally- attach a file.
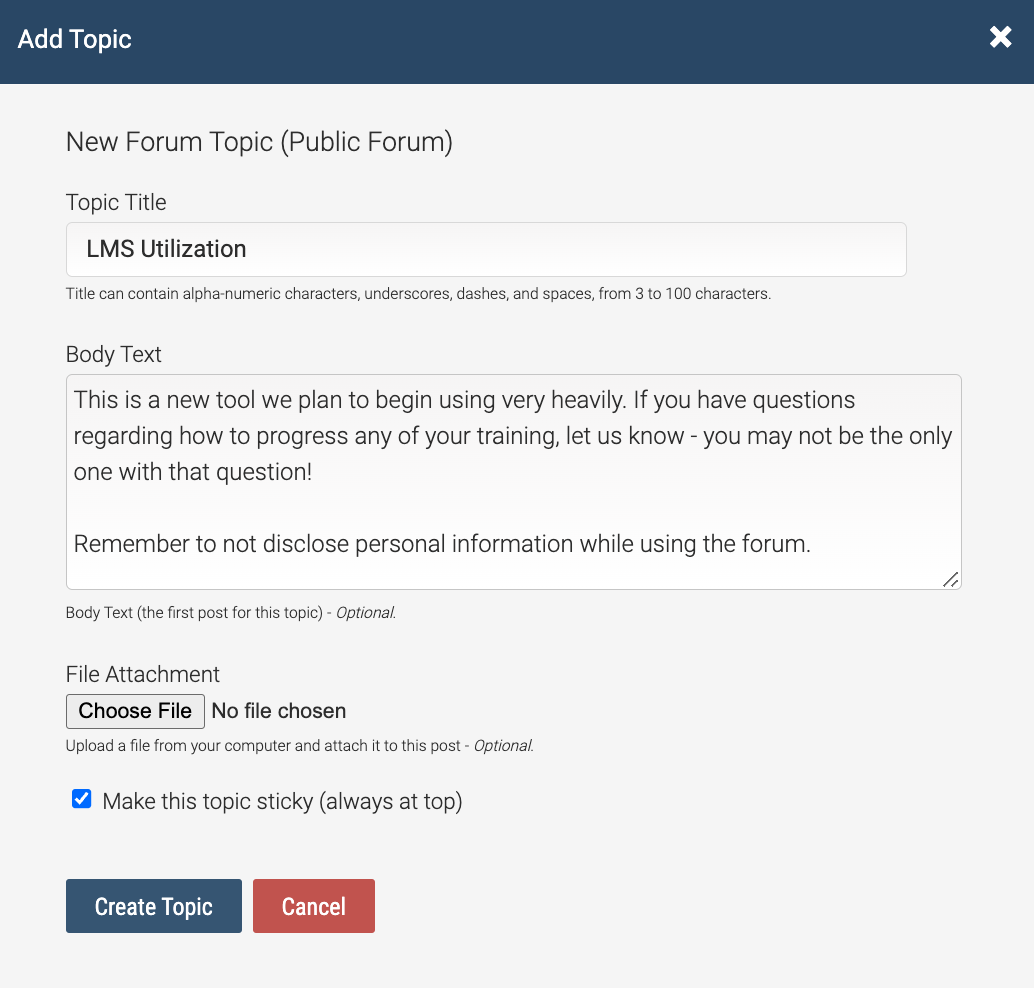
As the admin, you’re able to make your Topic "sticky", which means that this topic will always appear at the top of the Topics listing. The Topics listing will appear on the left of the Forums page, and you can navigate between them by clicking a Topic's title.
With a topic open, you can Post Comments and replies by selecting the "Post a Comment" button. Each response will be tagged with a datestamp, and either the Admin Display Name or the User Display name.
As the administrator, you can then edit or remove any Responses, should the need ever arise.