User Automation Event Triggers in Axis LMS

Automation Event Triggers are the solution to many of the different scenarios you may encounter as an administrator. When triggered by a user’s actions, a chain reaction will occur somewhere else in the system; this occurs time and time again, and once they’re set up, go to great lengths to automate different user-related processes in your Axis LMS System.
You’ll want to use Event Triggers to solve a huge range of possible scenarios: changing user fields, enrolling users into courses, opening up new sections of a Course - the list really is endless. If you’re just getting started with Event triggers, the best way to think of them is IF->THEN scenarios. If a User does X, then Axis should respond with Y.
Where to find Event Triggers
There are three different types of Event Triggers: Course, Automations, and Shopping Cart.
Learning > Online Courses > Manage Courses > Manage > Automation Event TriggersCourse Event Triggers have the most varied amount of user-triggered actions; such as completing, passing, or failing a certain module, or any module. They can also be further refined to act on smaller subsets of users via their Course Active Dates, Organizational Branches, or any user profile field.
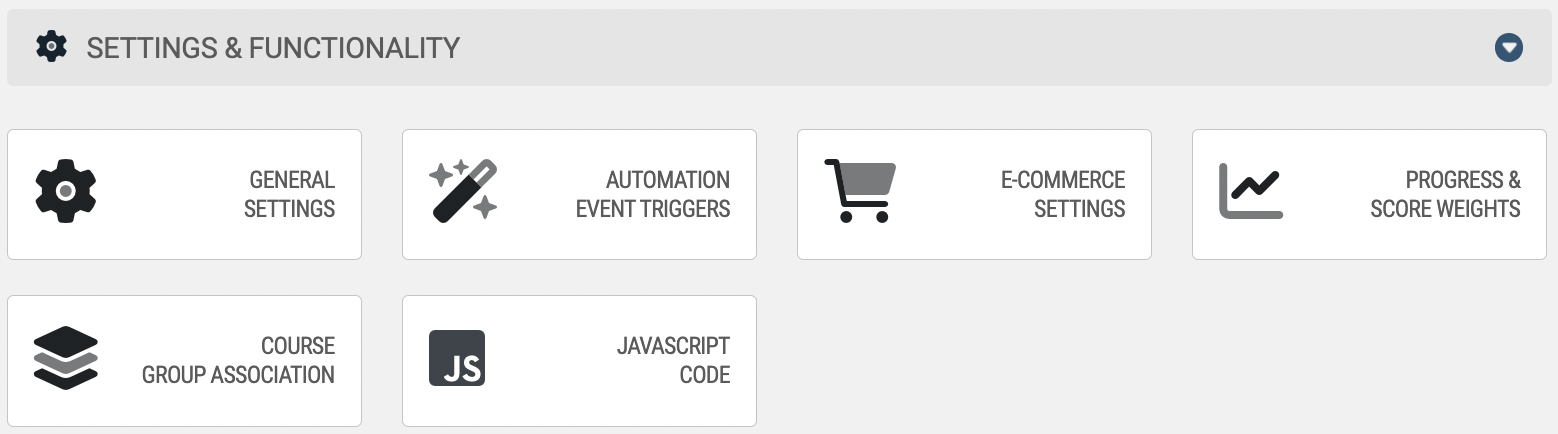
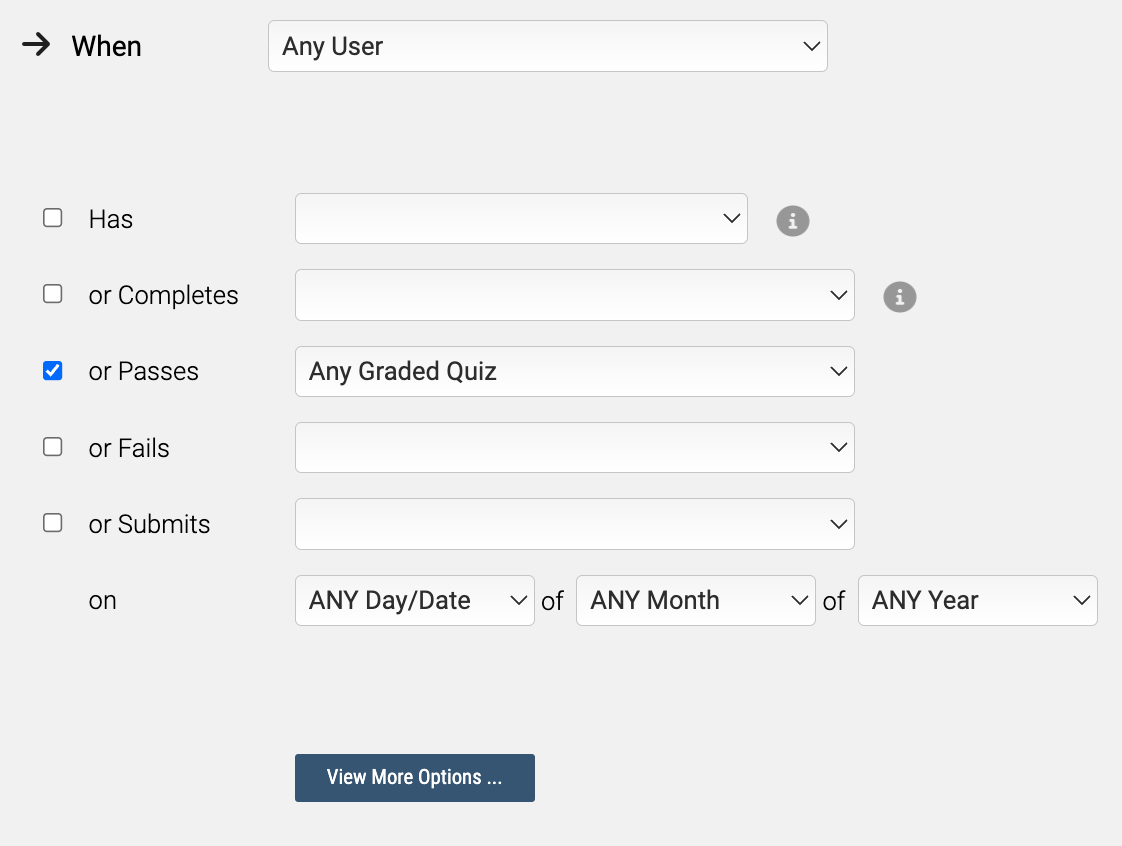
System > AutomationsSystem Automations are the most comprehensive type of automations available. For complete details on using them, refer to the Workflow Automations Documentation.
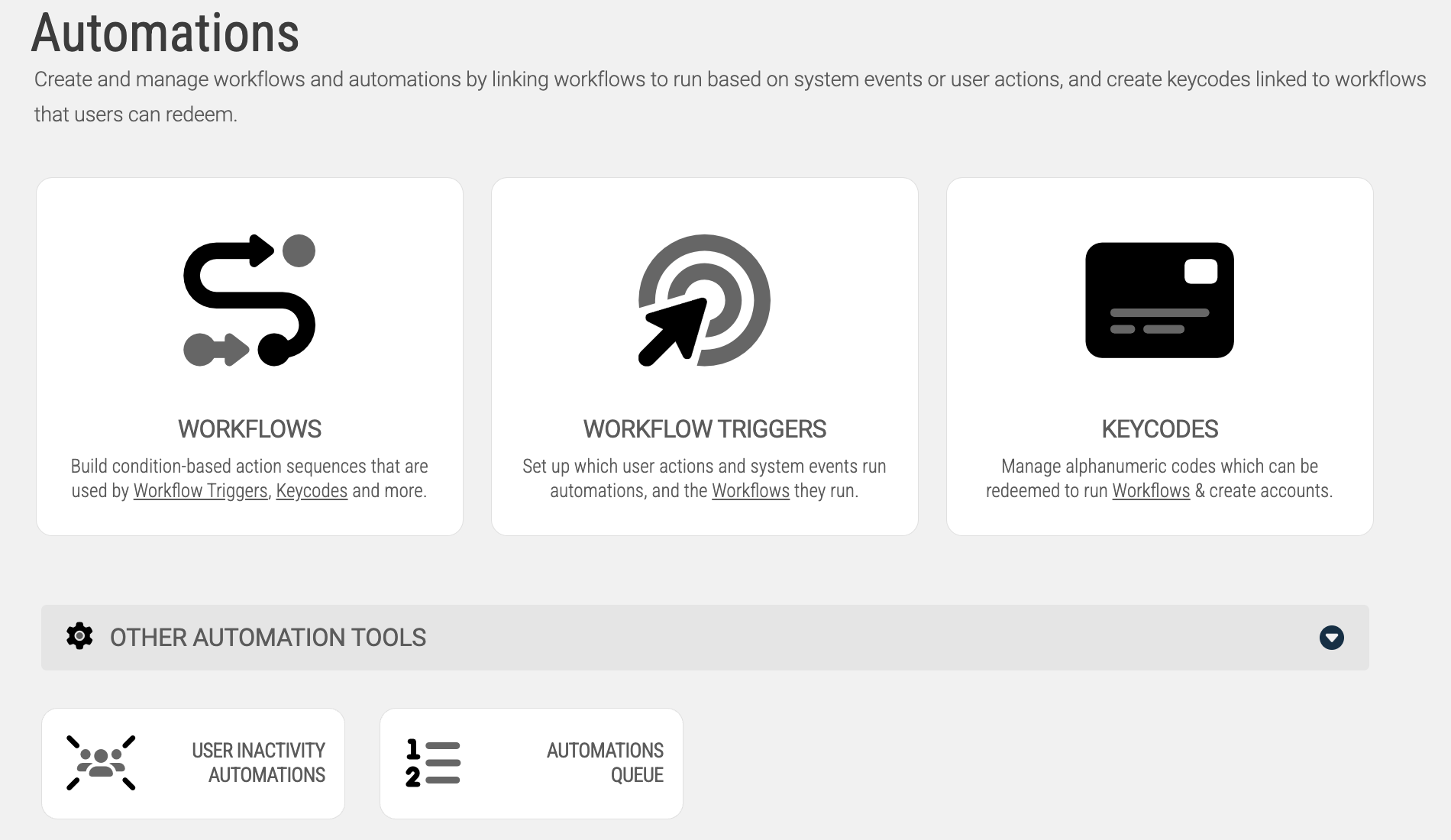
Shopping Cart
E-Commerce > Products for Sale > Add a New Product > Automations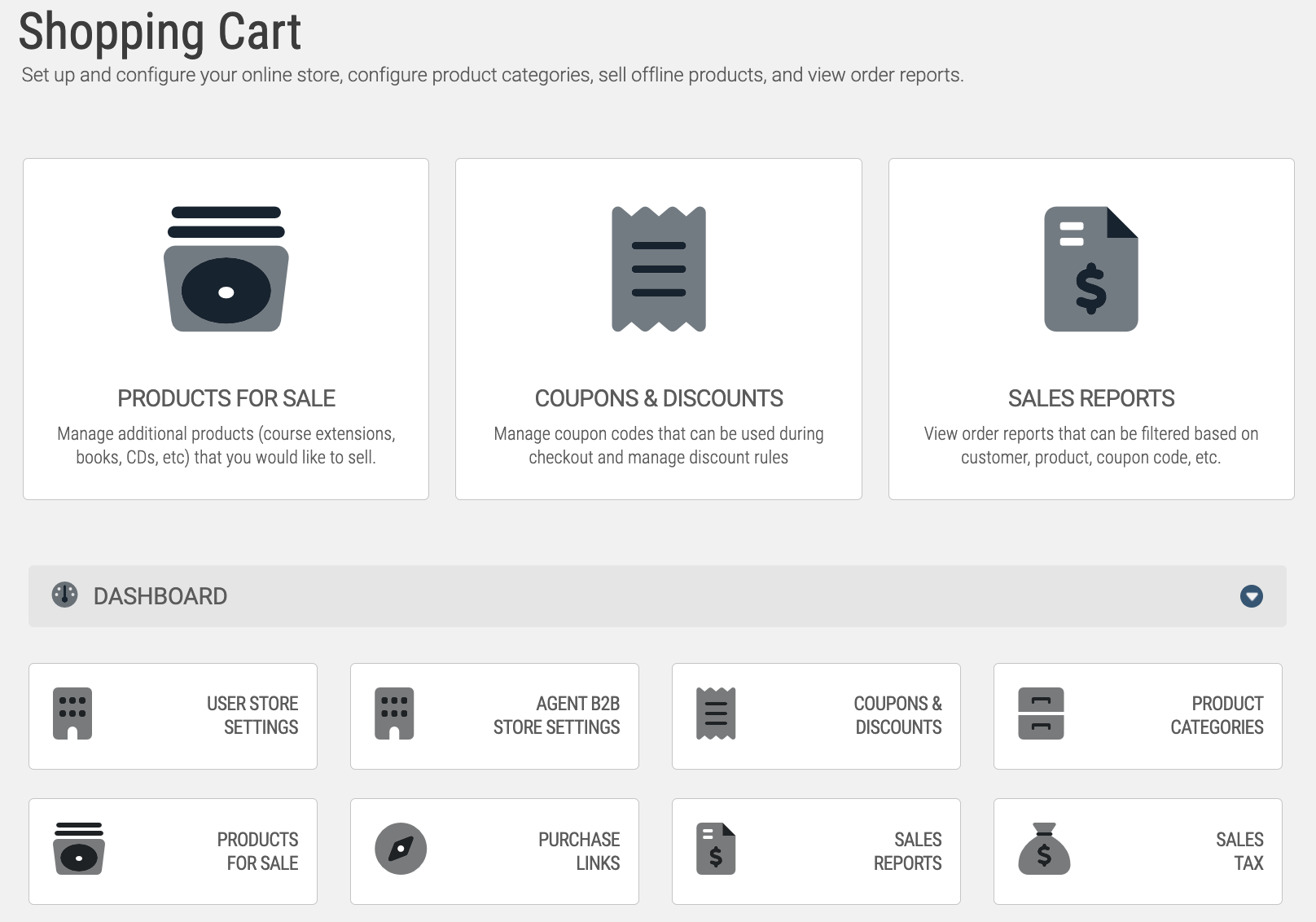
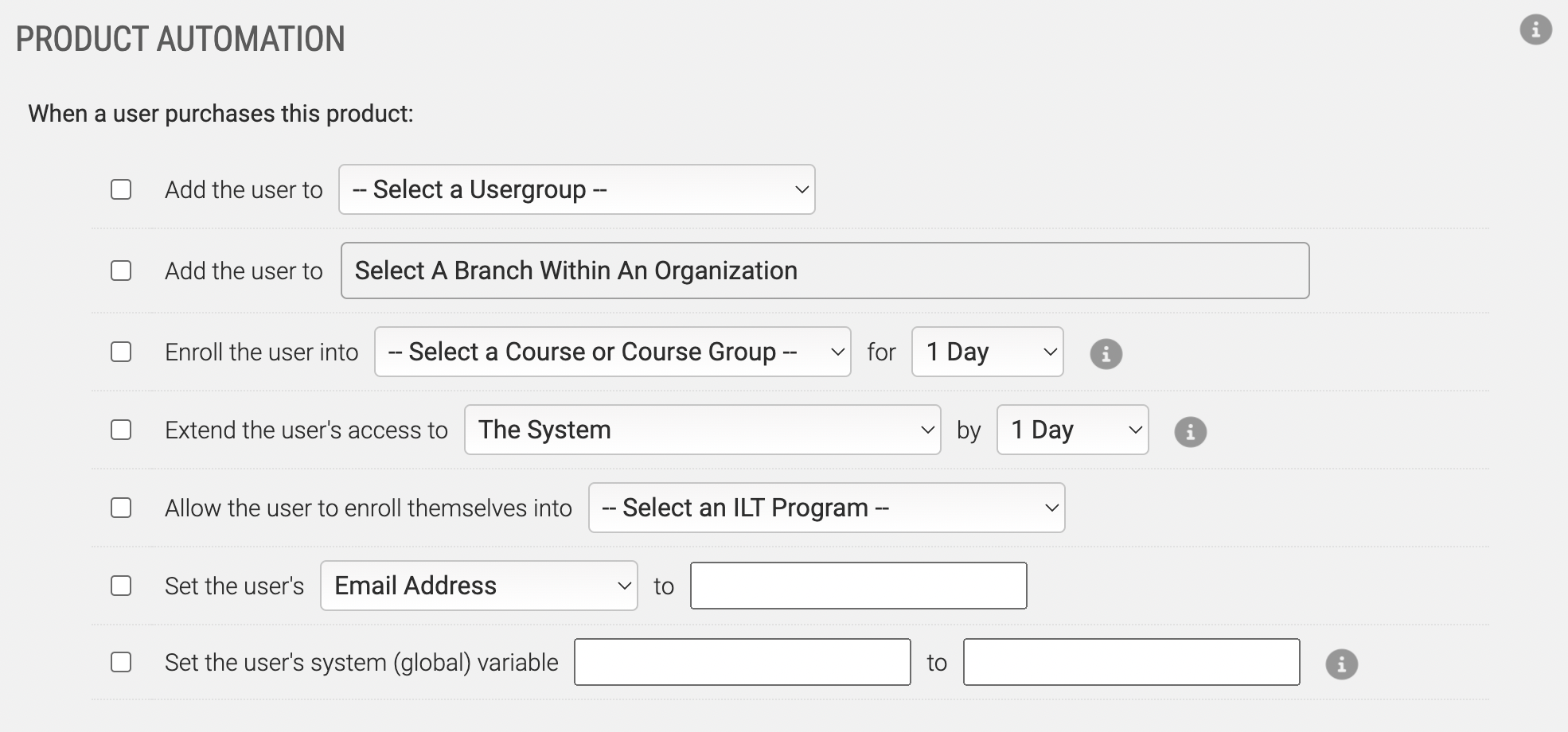
Used by themselves, you can create to extend a users access dates in your system; or a course - setting the system expiration date is especially useful for automatically de-activating users.