Grading Offline Assignments in Axis LMS
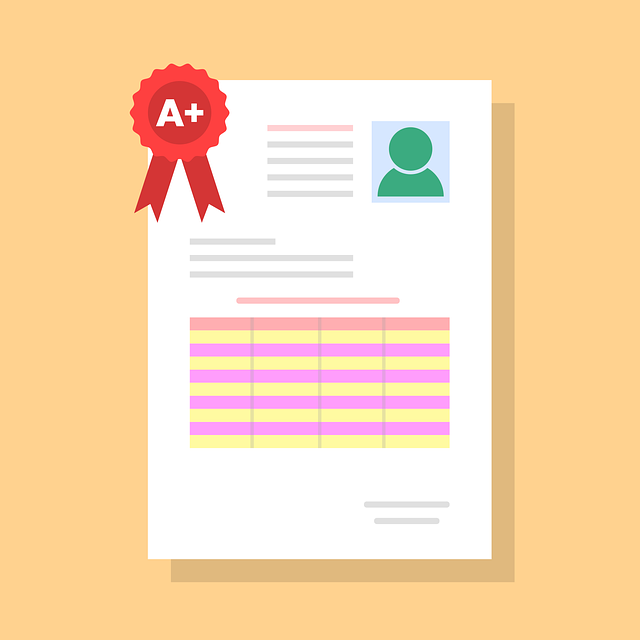
Offline Learning Activities allow you to add offline (or external) assignments as part of your online course that your users must complete and then submit back for scoring/credit. You might use offline activities as a means to have users fill out a form, complete a worksheet, submit a project, etc. Once a user has submitted an offline activity you'll need to use the Gradebook to view and grade the activity.
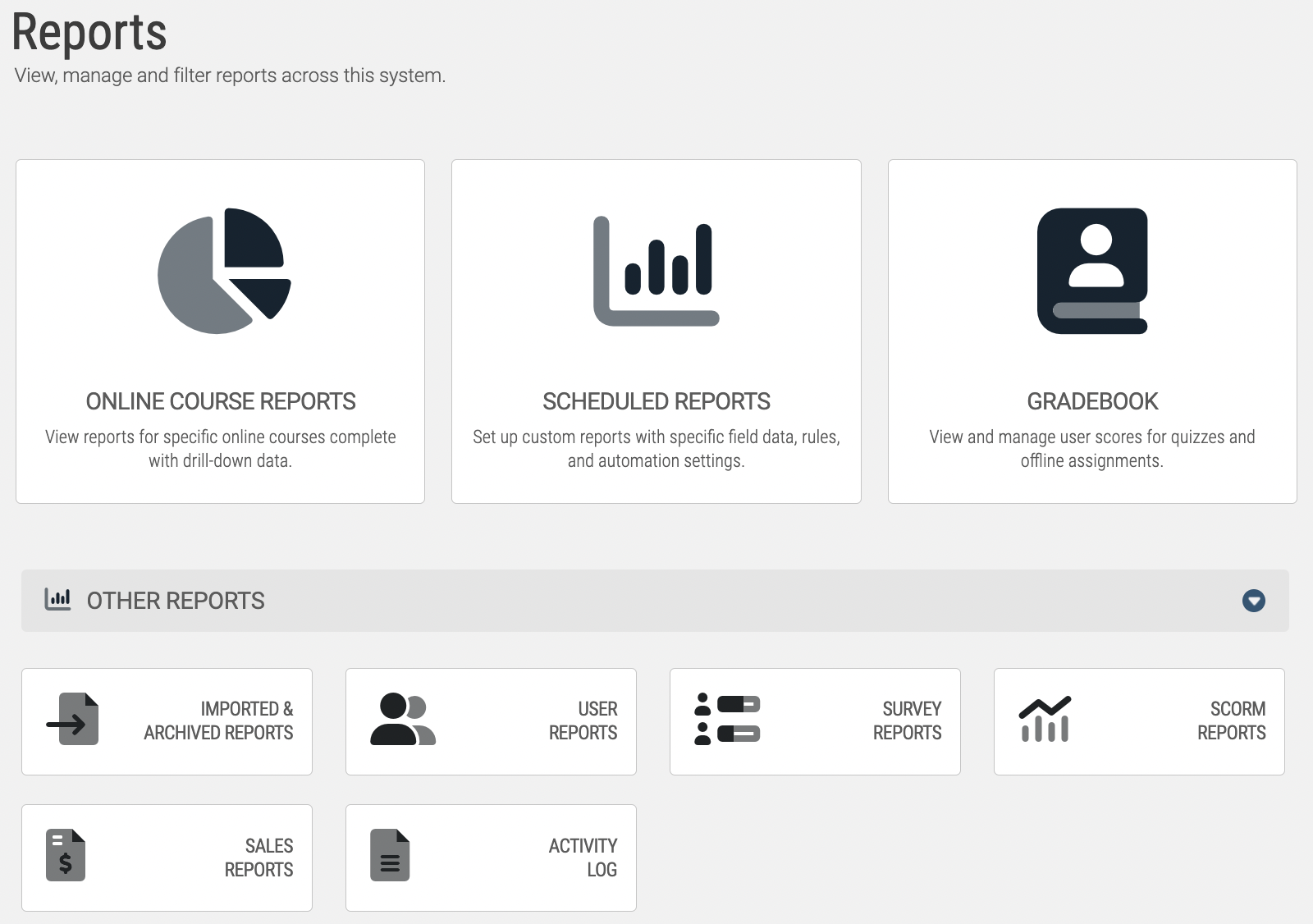
To grade an Offline Learning Activity start out by going to the Reports tab and then the Gradebook (icon). Here you'll see two options for accessing the scored learning activities (graded quizzes and offline activities) for users/activities. Depending on what you're grading one option might be easier than another - if you're grading all activities for a single user at a time, then use the Manage User Scores option. If you're grading a single activity for all users within a course then use the Manage Activity Scores option.
For the purposes of this article let's assume we want to grade all users in a course on a single activity. Start out by clicking on Manage Activity Scores (either icon or subtab). This will bring up a listing of all courses in your partition of the system. Clicking on a course will bring up a listing of all scored activities within that course. Once you find the course/activity that you wish to grade, click on that activity to bring up the Activity Scores view for that activity.
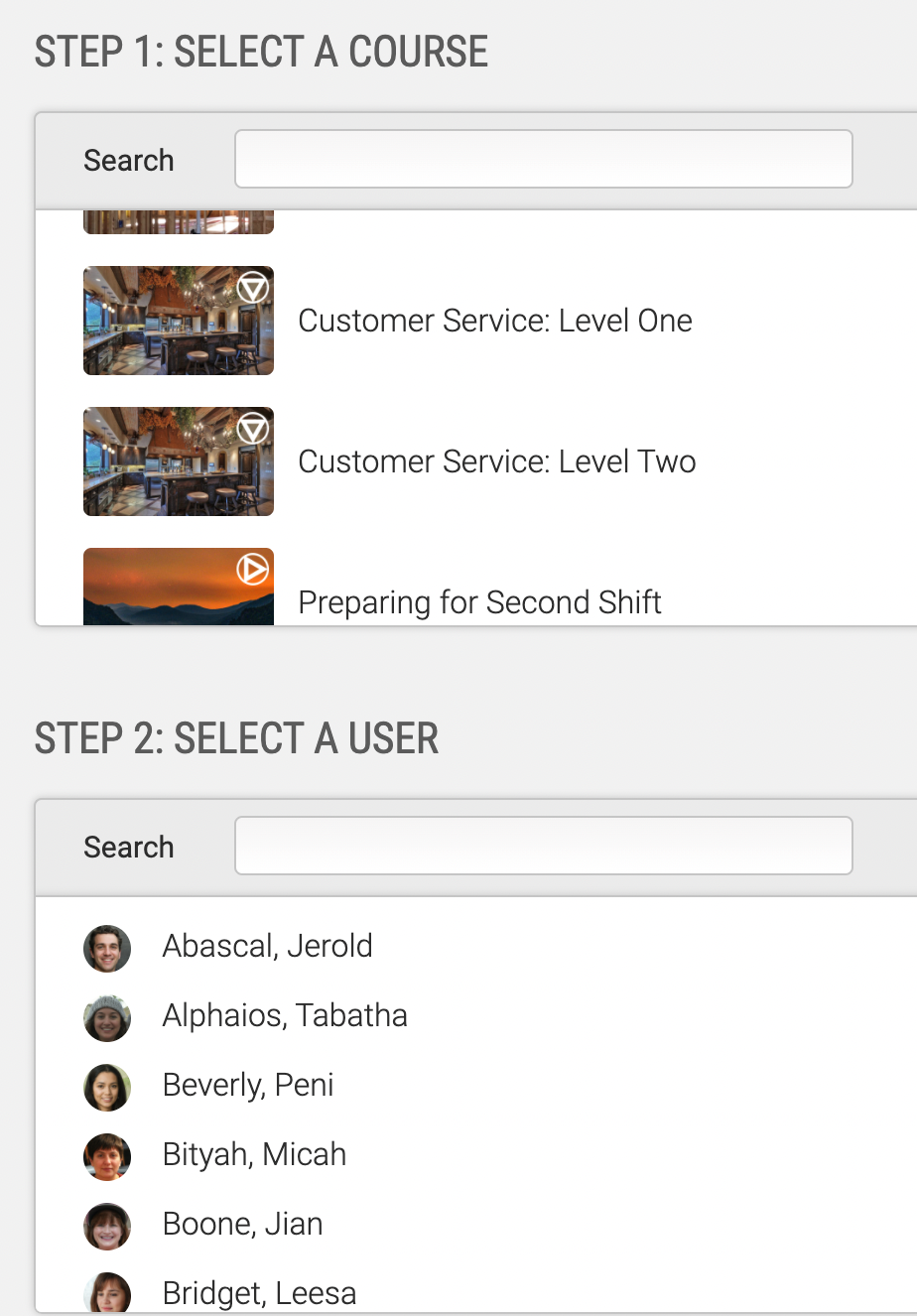
The Activity Scores view will list all users who are enrolled in that course and minimally their score for that activity. If there is currently no score for the activity the score field will be blank. To grade an activity, enter the score for that activity (between 0-100) in the field to the right of the user.
When you're grading an offline learning activity there will be additional options available to the right of the score field (and depending on whether or not they've uploaded their assignment already these options may vary).
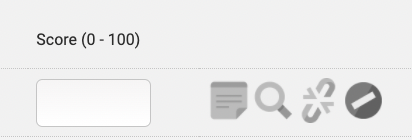
If an uploaded activity is not detected for the activity then there will be two additional options to the right of the score field. The first option allows you set notes about the activity that can be displayed to the user when viewing the offline activity in a course or in a report card. The second option is used to attach a file to the activity (presumably this would normally be the completed activity - if you're not having users submit the activity via the course you might use this option to put their completed activities into the system).
If an uploaded activity is detected there will be three additional options to the right of the score field. The first option is the activity notes which functions the same as above. The second option allows you to view the attached file (so if you have users uploaded their completed activities via the course you would use this to view their completed activity). The last option allows you to remove/delete the attached file.
So to grade users who have submitted an activity by uploading via the course you would go through each user who has uploaded their activity, view the attached file, and then enter a score in the score field. Once you have finished grading each user click the Submit Changes button below the user listing.
The Manage User Scores option works similarly, however instead of viewing an activity and entering scores for each user you are viewing the user and entering scores for each scored activity within that course.