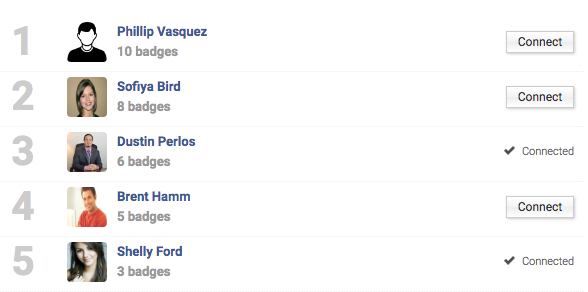Axis LMS Gamification and Badges

Badges are one way that admins are able to make users taking their training into something slightly more competitive. This is a fun feature, targeting towards encouraging users to participate more in your system, and to climb the Badges Leaderboard.
Badges can be awarded for doing just about anything in the system; it’s really up to the admin to decide what is badge worthy. As users accrue badges, they’ll be able to keep track of what badges are available, versus what they’ve already earned.
Creating Badges
To begin creating badges, head to your Talent tab, and select Badges, then Manage Badges.
If you’ve never created a badge before, you’ll be prompted to create one. Select Create a New Bade to open up the Badge Editor. The Badge Editor is broken into two different sections: Badge Settings, and how it’s awarded.
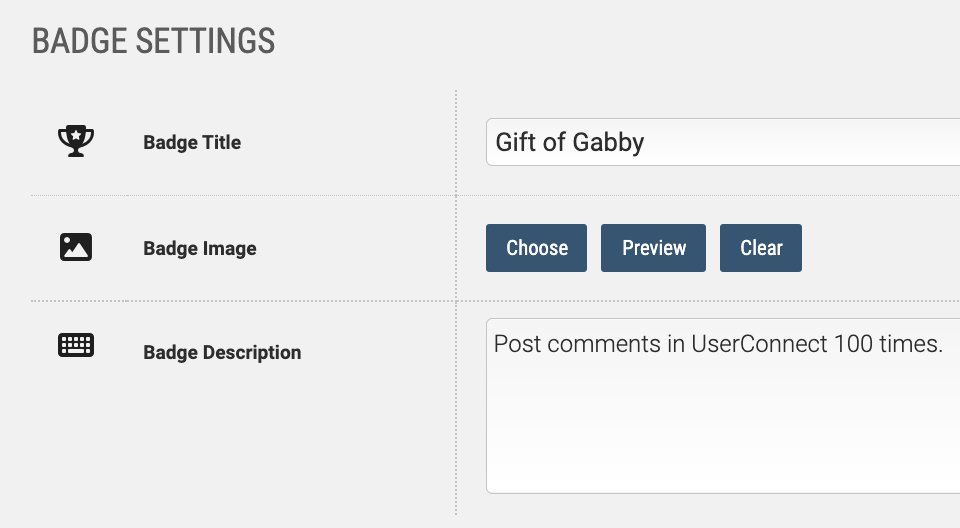
The Badge Title is the name of the Badge throughout the entire Axis system. Users will see this Title when viewing their badges, and it will appear in your Badge listing by this title.
The Badge Image is the image associated with this Badge. There are dozens of options available, but you are also able to upload your own custom badge images into your File -> images -> badges folder.
The Badge Description is *usually* how the badge is earned; however, the Description can be whatever text you write into it. When users hover over badges inside UserConnect, the description will appear for them.
Awarding Badges
Badges can be awarded a countless number of ways; when you’re inside the Badge Editor, you’re able to select a Course, Certification, Trigger, or Manual requirement. You can check one or more of the different methods; the first method triggered will award the Badge.
A Course Requirement means that you’ve toggled one or more Courses that a user is able to complete to earn the badge. You may want to give each Course its own badge; in this case you’d toggle one Course to the badge. But if you want to create a "complete your first course" badge, checking all the Courses will award the badge as soon as any of the toggled courses is completed.
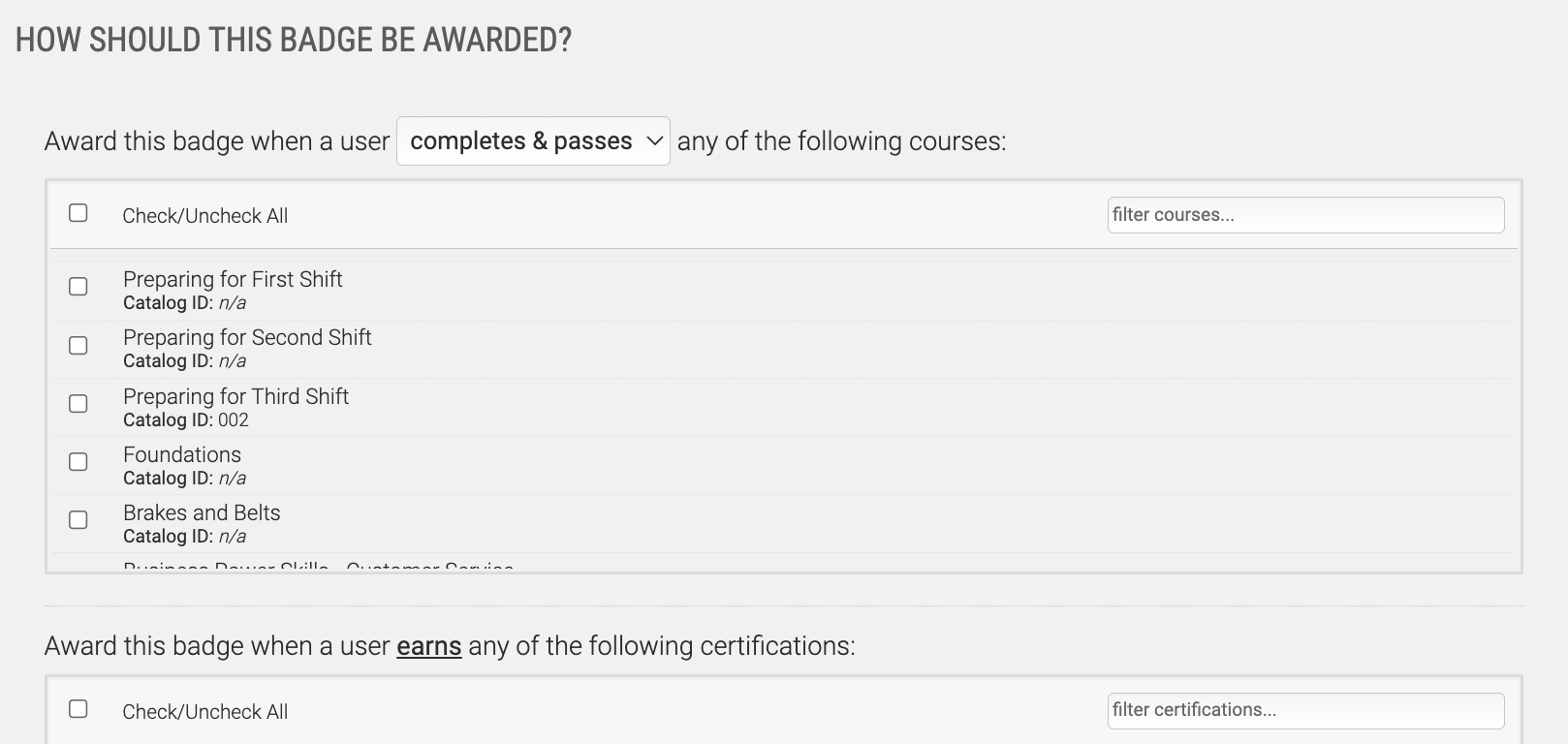
The Certification Requirement awards a badge to the User as soon as they’ve earned the selected Certification. If each certification is tied to one badge, running reports on who has a certain badge can give you an idea of every user who has ever completed a certification.
Automations are without equal the most versatile way to award Bagdes With a criteria ranging from Usergroups, to days of the week, to number of days in a particular Course; awarding Badges based on Automations gives you the most control over Badge distribution, but there are more steps involved beyond checking the box.
Manual Badge Assignment means that this Badge is able to be awarded at a Manager, Sub-Admin, or Admin’s own discretion. If this option is not checked, this badge cannot be given to any users - they need to earn it via a Course, Certification, or Trigger Requirement.
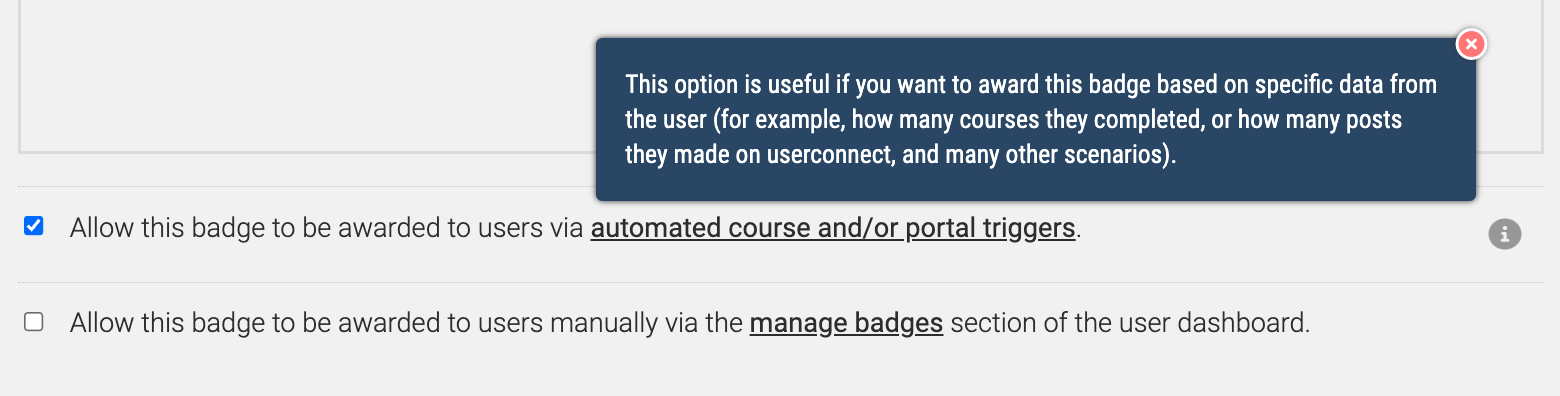

Badge Reports
After you’ve created one or more Badges, you’re able to Edit the Badge, Remove the Badge, or pull up reports on who has earned a certain badge. It’s important to note that because Badges can be manually assigned or removed from users, this report might not carry as much weight, or be as accurate as running a Course or Certification Report.
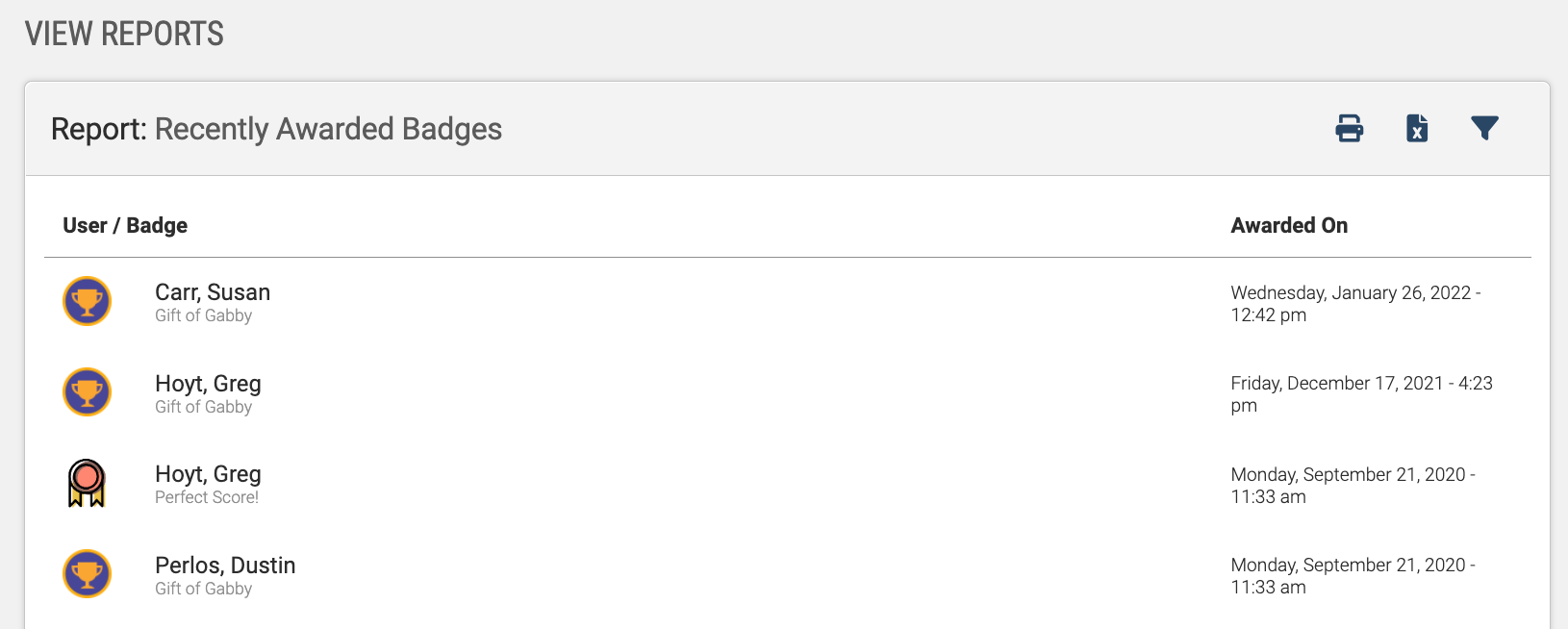
As with all Reports, Badge reports can be exported, printed, or filtered.
Leaderboards
While a User is inside of UserConnect, they’re able to quickly access a Badges Leaderboard from their toolbar on the left. This will bring up a list of the top Badge earners in the system, in terms of the total number of badges earned. Users can then send connection requests so that they appear in the user’s connections.