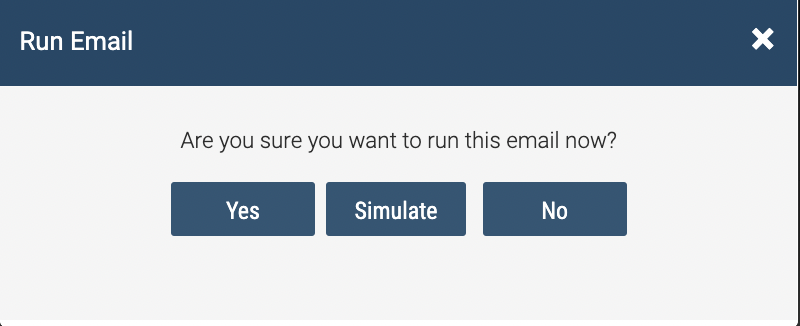Automated Emails in Axis LMS
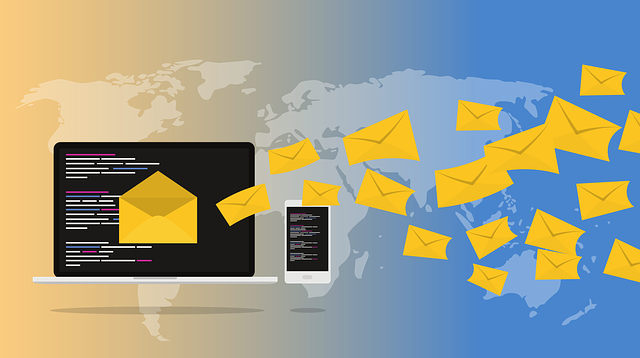
You can schedule notifications to go out to your users by using Emails [Communicate > Emails].
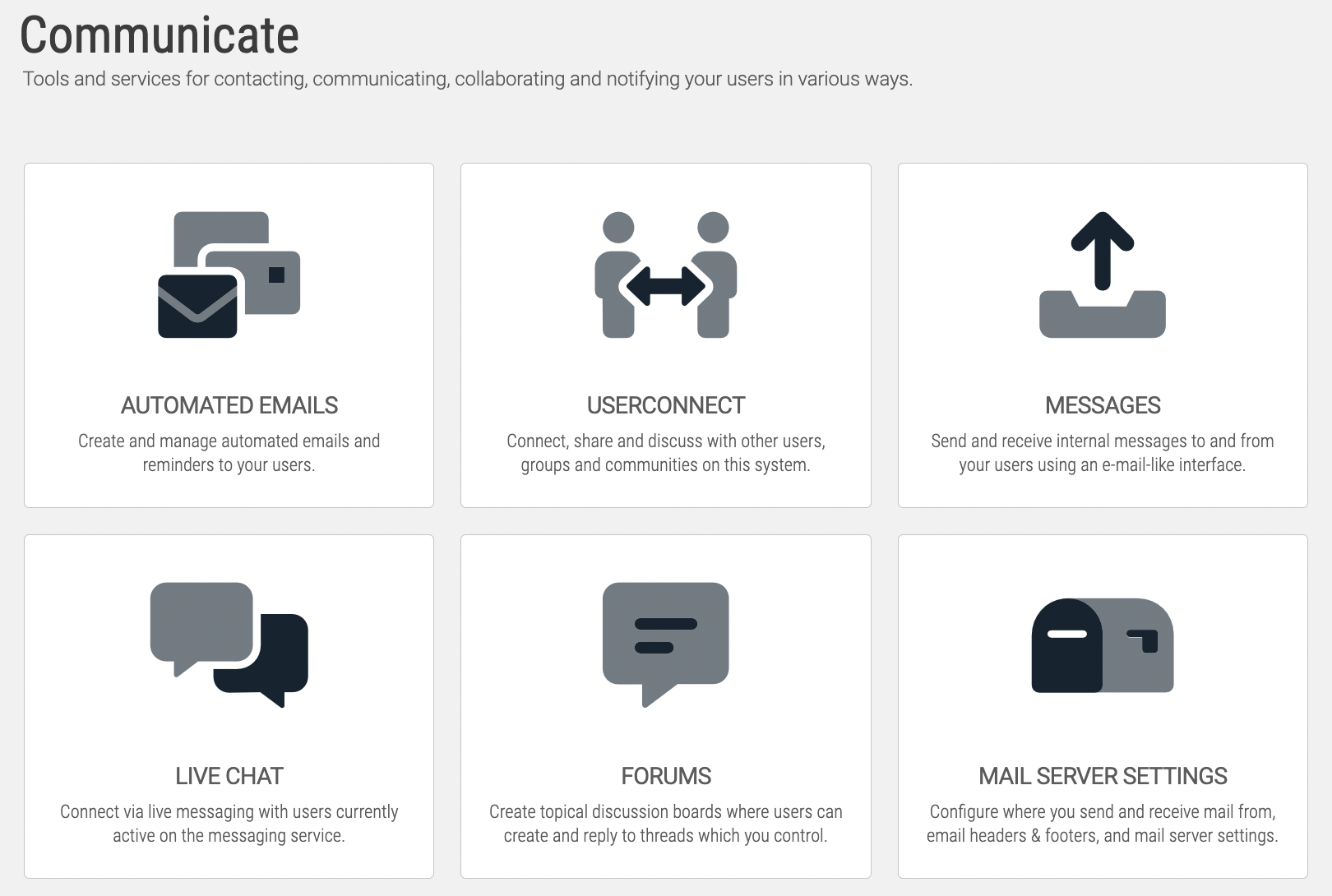
Creating/Editing an Automated Email
Once in Emails, you can both ADD a NEW Email, or MANAGE (then edit) existing Emails [Manage Emails > Edit (pencil icon/button)].
There are different types of emails you can send out:
- System Invitation - this will send out system invites to users in a particular usergroup based off of the users' account start dates.
- System Reminder - this option will send out reminders and alert emails to members of specific usergroups.
- Course Invitation - this will send out course invites to users enrolled in a particular course based off of the users' course start dates.
- Course Reminder - this option will send out reminders and alert emails users enrolled in a particular course and are members of specific usergroups.
Adding or editing a scheduled email consists of assigning a name, subject and body (the body can use various placeholders), and then configuring the rules that must be matched in order for a user to get the email.
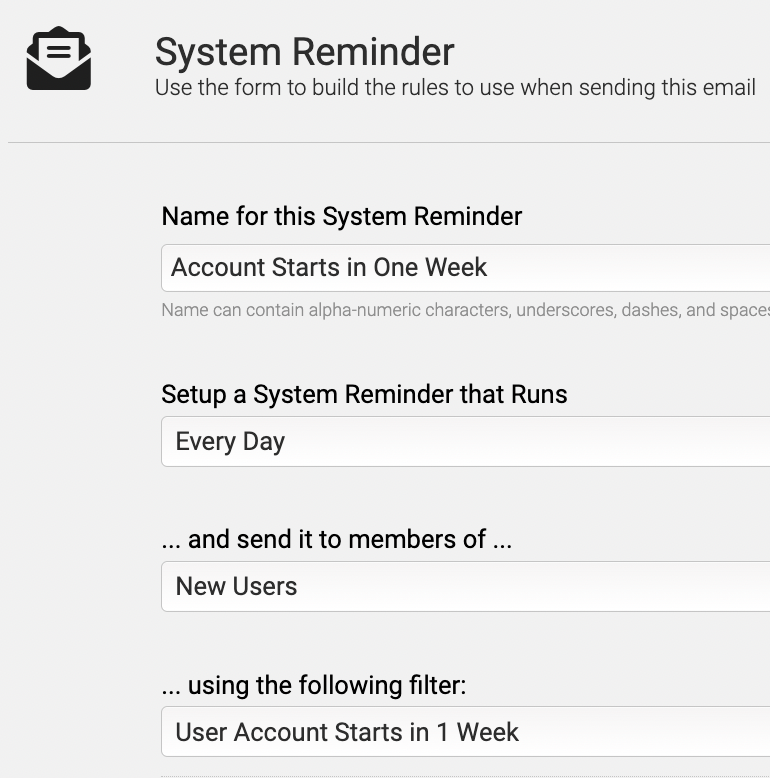
Configuring the rules are fairly straightforward - you are going to base the rule on a usergroup, or, a course, then pick options relating to account (or course) start/expire dates, or course progress or score. For example, you can do things like email a user when their account is about to expire, or when their course access is running out.
You can also set up the Scheduled Email to run every day, or only on a specific day, or, set it up so that it will only run when you manually initiate it.
Finally, if you want a summary report emailed to you (or a designated person), you can simply fill in the email address field, and the summary will be emailed each time the Scheduled Email is run (whether automatically, or upon your initiation of it being run).
Testing Out Your Email/Simulating the Email
Regardless of whether your email is set up to run every day, on a specific date, or just upon your initiation, you can manually run (initiate) a Scheduled Email from the Manage Emails screen (click the play/triangle button next to the one you want to run).
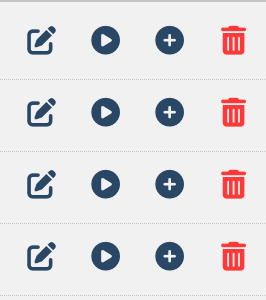
When you do so, you will be given the option to actually RUN the Scheduled Email, or SIMULATE it (which will show you WHO would be emailed without actually emailing anyone).