Online Articles published through Axis LMS
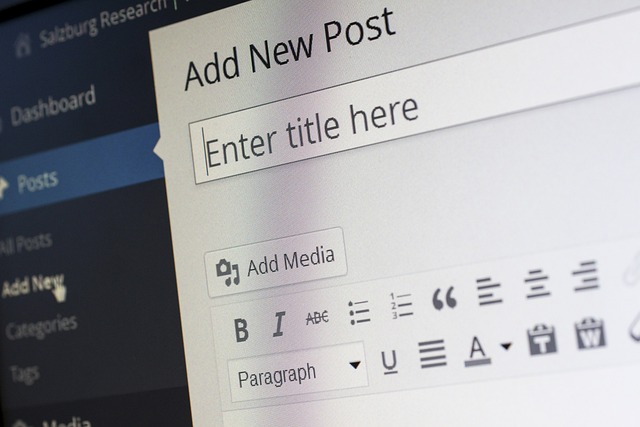
The addition of Global Content Search for the user side Learning Portal has breathed new life into many aspects of Axis LMS; and Online Articles may have received the most renovations to bring up to the current standards of the LMS. Their addition to the Global Content Search has expanded the way admins can think about Online Articles away from a tool used mostly for external marketing, into its new, flexible position of becoming a resource for existing user base.
To access and work with Online Articles, you’ll need to begin by opening your System tab, then selecting Site Design and Online Articles.
Creating an Online Article
When creating articles, there are three pieces of content you’ll be required to fill out: Title, Category, Keyword(s), and Body.
Creating an Online Article
When creating articles, there are three pieces of content you’ll be required to fill out: Title, Category, Keyword(s), and Body.
The Article Title is how you and your visitors will be able to identify this Article.
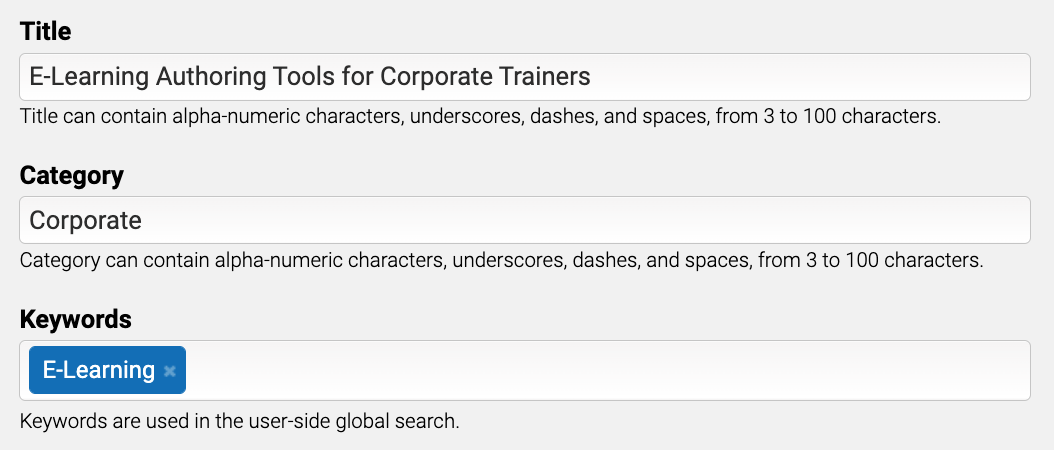
The Article’s Category is how the admin will be able to filter which listing this Article appears in.
Filling out Keyword(s) will help your Online Article appear in more Global Content Searches for your Users.
The Body of your Article is where the meat of your Article is entered. Similar to the other text editors in Axis LMS, the article editor has both a Display, and an HTML View; these displays allows you to tailor different styles for your fonts, and easily insert graphics, videos, and links for your visitors to interact with.
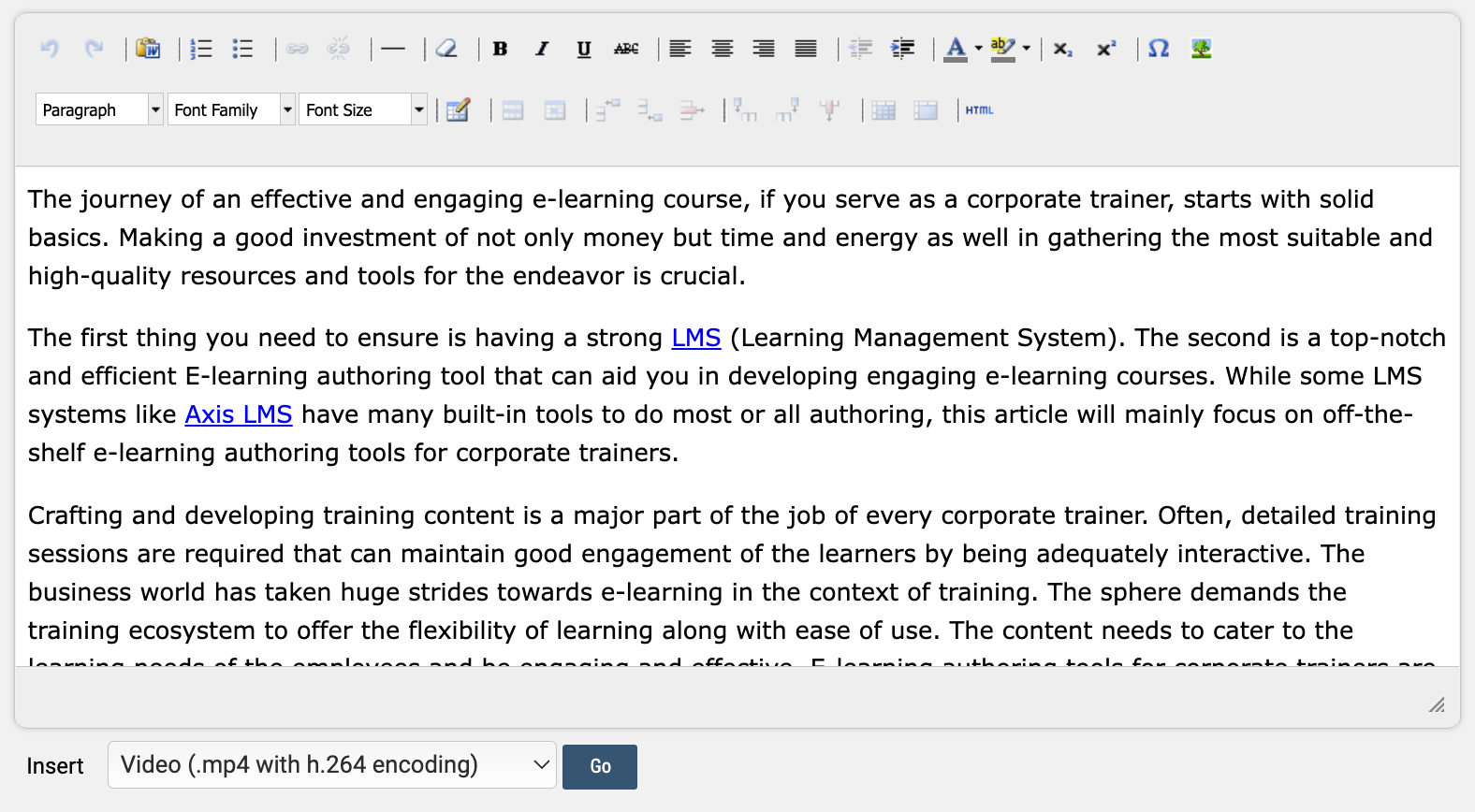
At first glance, your Online Article's Thumbnail isn't something you can customize. However, Axis LMS is trying to intelligently select a thumbnail for you - here's how it works:
1) If there are no images used in the Online Article, the Online Article will use the default image.
2) If one or more images are used in the Online Article, the first image found will be used as the Online Article's thumbnail.
3) If you're unhappy with the image Axis LMS has selected from the images you've used in your article, you can tell the LMS which image to use by referencing that same image in a hidden < img > tag at the top of your Online Article's HTML editor.
After writing one or more articles, you’re ready to get them out there to your visitors. This can be done from both the Public and Learning Portal Websites.
You’re able to write different articles towards different audiences. The Learning Portal, for example, is gated behind an Active User login; while your Public Website may be freely accessed without the visitor needing to login.
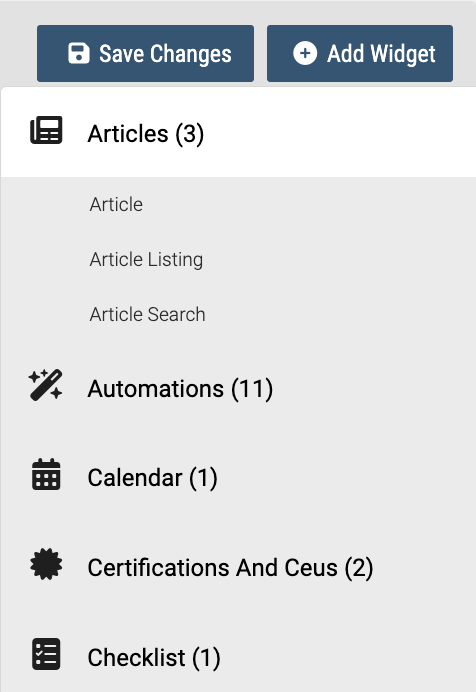
Besides the Global Content Search, available on the User Learning Portal, there are two types of widgets you’re able to add to your Websites: an "Article", or an "Article Listing".
The Add Article widget adds an article in-line to your page.
An Article Listing widget adds an entire category of Articles to your page, which a user may click on to take them to the full article.
When using both widgets on the same page, selecting an Article from the Article Listing widget will not bring your visitor to a new page; instead, the Article widget will update to reflect the selected article.